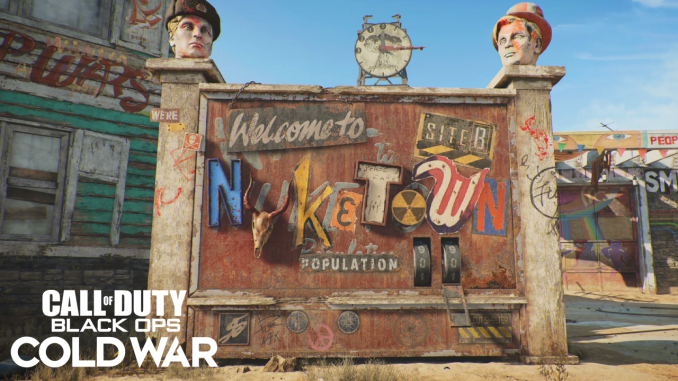This gage will show you the best Cold War Graphics settings to boost your fps in game whilst keeping a sharp looking game, giving you an advantage over other players.
Keep in mind, everyone’s computer is different, and these graphics settings I use may not work for you, I will tell you my PC specs so you can make a judgement of what to change. First of all, your aim should be around the refresh rate of your monitor, my monitors refresh rate is 144Hz so I aim to get 144 fps.
You can also check the official Activision website here to see what PC specs they recommend.
My PC Specs
The two main PC parts which will effect the performance of your game are your GPU and CPU, my GPU is a 2080ti and my CPU is a i9 9900k. Also, keep in mind, if you have smaller amounts of RAM, I recommend closing background programs to help boost your fps, anything above 32GB of RAM will be fine with background programs open.
Best Cold War Graphics Settings
Keep in mind, only PC users can change their Graphics Settings however, there are a few settings here which I recommend console players using as well to give yourself and advantage over others.
To change your graphics settings, simply click on settings to the bottom left of your screen when you aren’t in a game. After, select GRAPHICS to the top. Lets get into it now.
Hardware Settings
| Setting | Option |
| Display Mode | Windowed (Fullscreen) |
| Monitor | 1 |
| Refresh Rate | 144Hz |
| Gameplay V-Sync | Disabled |
| Menu V-Sync | Disabled |
| NVIDIA Reflex Low Latency | Enabled (Normal |
| Display Resolution | 1920×1080 (For some reason mine is locked as this although I have a 1440p monitor) |
| Aspect Ratio | Automatic |
Keep in mind, some of the settings I have in the Hardware section might not appear for you, it depends on some of your hardware, this isn’t the most important bit so don’t worry about it. Also, for some reason my Display Resolution is locked at 1920×1080 although I have a 1440p monitor, if you know a fix for this feel free to leave a comment below!
Display Settings
| Setting | Option |
| Colorblind Modes | unchanged |
| Field of View | 113 |
| ADS Field of View | Affected |
| Brightness | unchanged |
| Framerate Limit | Custom |
| Gameplay Custom Framerate Limit | 144 ( select this at the refresh rate of your monitor) |
| Menu Custom Framerate Limit | 60 |
| Minimized Game Framerate Limit | 60 |
I recommend setting your Field of View to 113, as you increase this number your fps does go down, also, this Field of View is perfect and is used by lots of pro players.
Details & Textures Settings
| Setting | Option |
| Texture Quality | Medium |
| Model Quality | Medium |
| HD Game Textures & Models | Installed |
| 4K Interface Textures | Disabled |
| Special Effects Quality | Medium |
| Screen Space Reflection | Low |
| Object View Distance | High |
These settings may or may not work for your game but for my game this allows me to constantly hit 144fps, also even at medium settings the game still looks very good!
Shadow & Lighting Settings
| Setting | Option |
| Volumetric Lighting | High |
| Shadow Quality | Medium |
| Dynamic Shadows | All |
| Special Effect Shadows | Enabled |
| Weapon Shadow | Enabled |
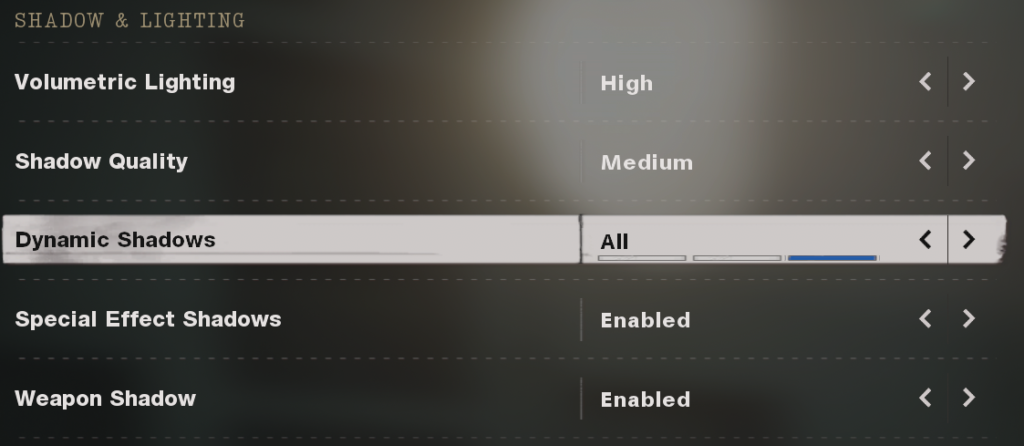
Ray Tracing Settings
| Setting | Option |
| Ray Tracing Sun Shadows | Disabled |
| Ray Tracing Local Shadows | Disabled |
| Ray Tracing Ambient Occlusion | Disabled |
These are the most important things to disable if you are wanting to maximise your fps, after disabling them you can get improvements of around 40fps! Although turning these off will make your game look worse, In my opinion it still looks very good.
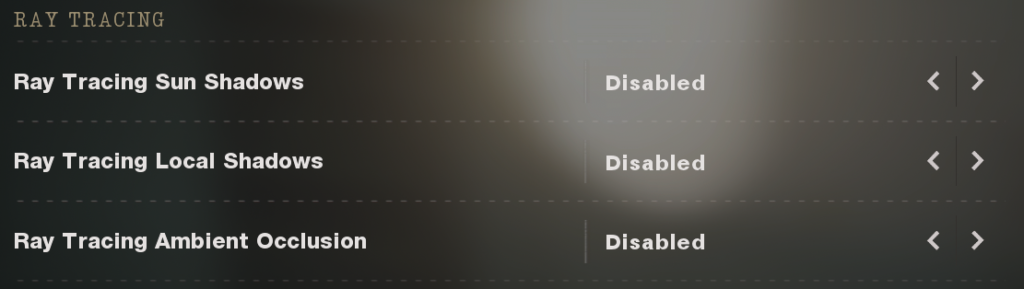
Post Processing Effects
| Setting | Option |
| NVIDIA DLSS | Quality |
| Anti-Aliasing Quality | Ultra |
| Ambient Occlusion Quality | Ultra |
| Motion Blur | Disabled |
| Motion Blur Quality | Low |
| Subsurface Scattering | Enabled |
| Order Independent Transparency | Medium |
Depending on your GPU, these settings may not appear for you, but it is very important to turn off Motion Blur so you can have an advantage over other players.
Advanced Settings
| Setting | Option |
| VRAM Usage Target | High (90%) |
| Display Gamma | Computer (sRGB) |
| Display Adapter | Auto-Select (NVIDA GeForce RTX 2080Ti) |
What Are The Results?
Overall, with these settings I’m always at 144fps, even when there are big explosions I rarely go below 140fps. Having more fps will help you in killing enemies before they kill you. Even by turning down some of the graphics settings the game still looks really good! I have Cold War on both Xbox Series X and PC, and PC still looks much better.
How Select The Best Settings For Your PC?
Overall, I would say the biggest settings to change would be Ray Tracing, Shadow & Lighting and Texture & Model settings. If you need to get more or less fps, I recommend changing one or two of the settings at a time and playing a match with them. After, you can adjust them to what works best!
More CoD Info
Here at Ways To Game, we cover lots of CoD info, from the best class setups to glitches you can take advantage of to give you the upper ground in game, click here to see what else we have in store for you!